[Ent] EasyTransfer Layout
Sometimes for inexperimented users, it is better to provide a limited UX with less options and automated actions. Cells Enterprise EasyTransfer layout can be applied on any workspace to provide an all-in-one "Upload and Share" experience to users.
Activating EasyTransfer
When editing a workspace (as admin), you can select the EasyTransfer layout at the bottom of the form.
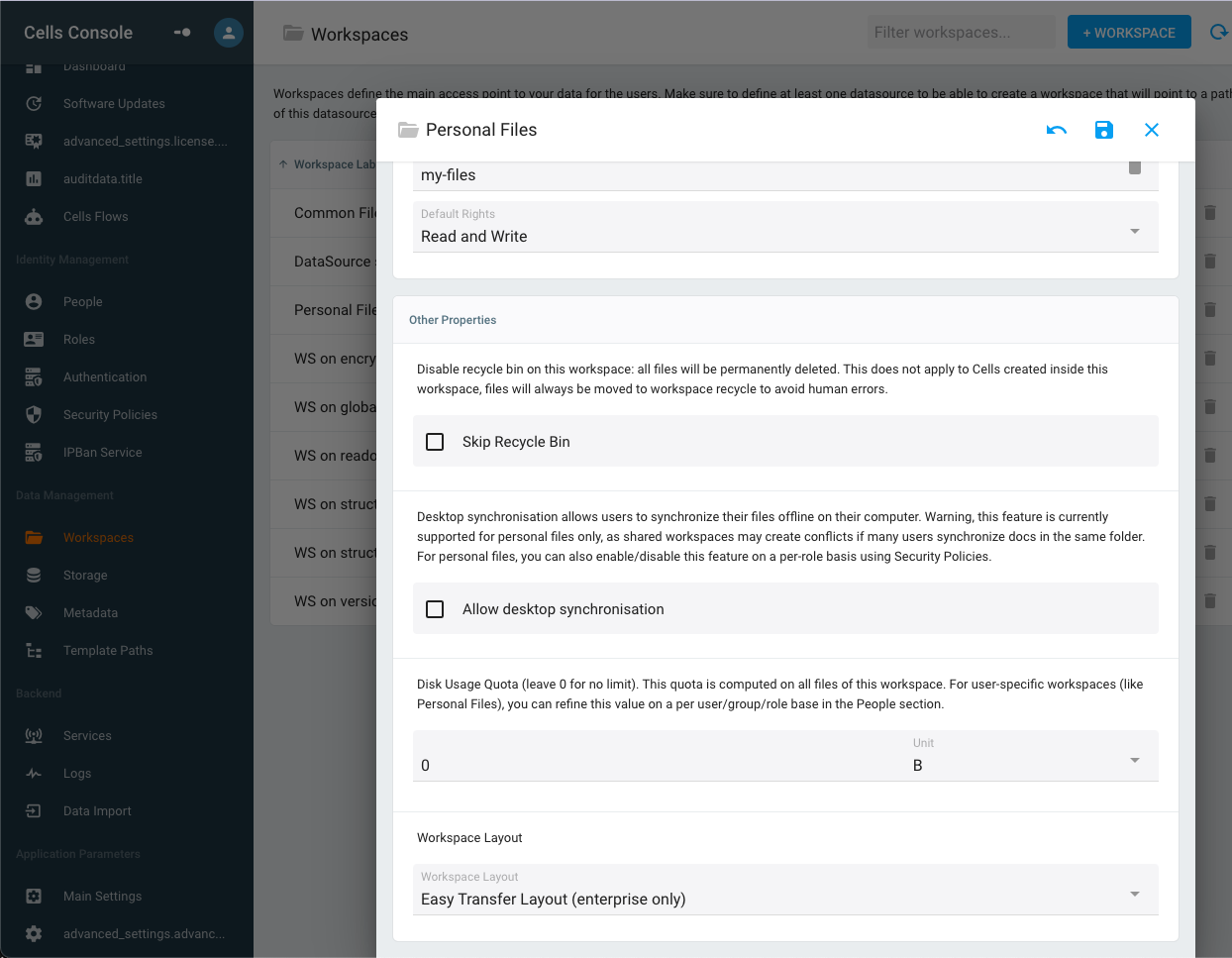
After saving, when a user will open this workspace, she will be presented the following "drop file" interface.
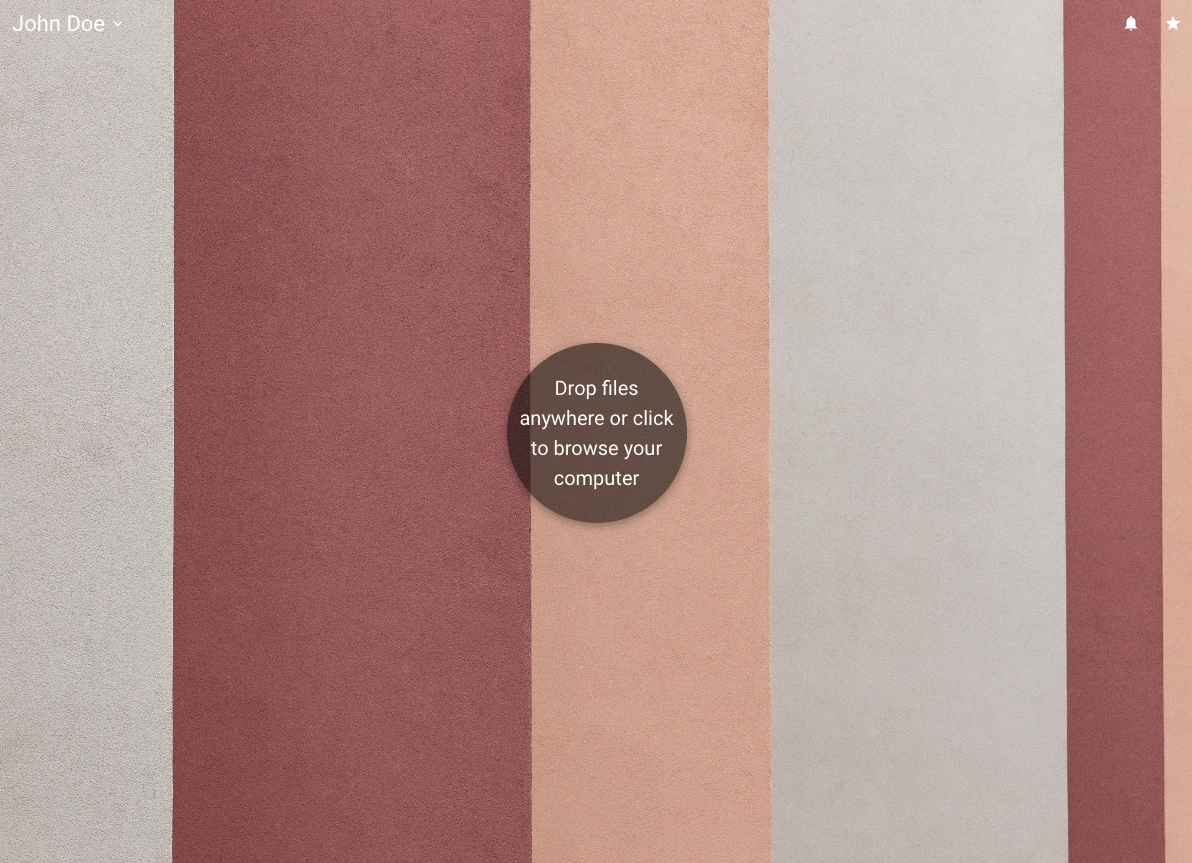
Each time a file is dropped, it is automatically shared as a public link, and the link is displayed to the user with the ability to send this link by email.
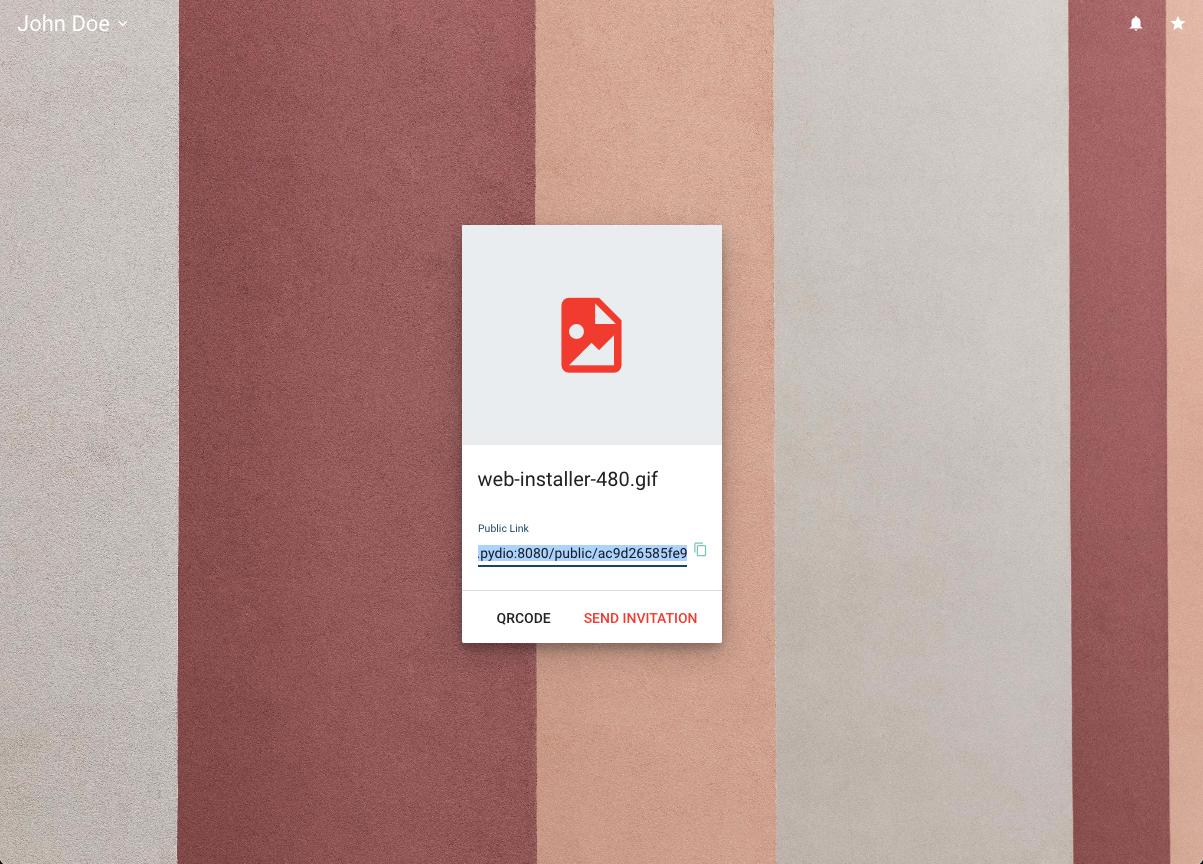
Simple!
Recommended Setup
As the user cannot actually see the content that has been already previously uploaded, this layout can be applied to a shared workspace. However, as the target is generally an over-simplification of the UX, we recommend the following setup for the target users (either by editing the Root Group role or by defining a specific role for specific users).
- Use EasyTransfer layout on the Personal Files
- Via a role, DENY accesses to any workspaces except for R/W on Personal Files
- In the role as well, DENY access also the "Welcome" home page (under Application Pages)
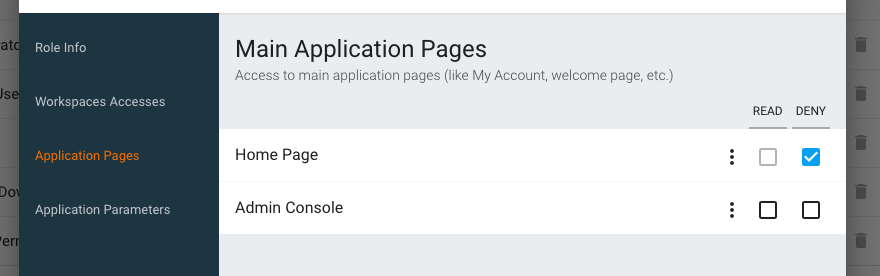
That way, a user will be immediately directed to the file-drop interface after login.
Back to top