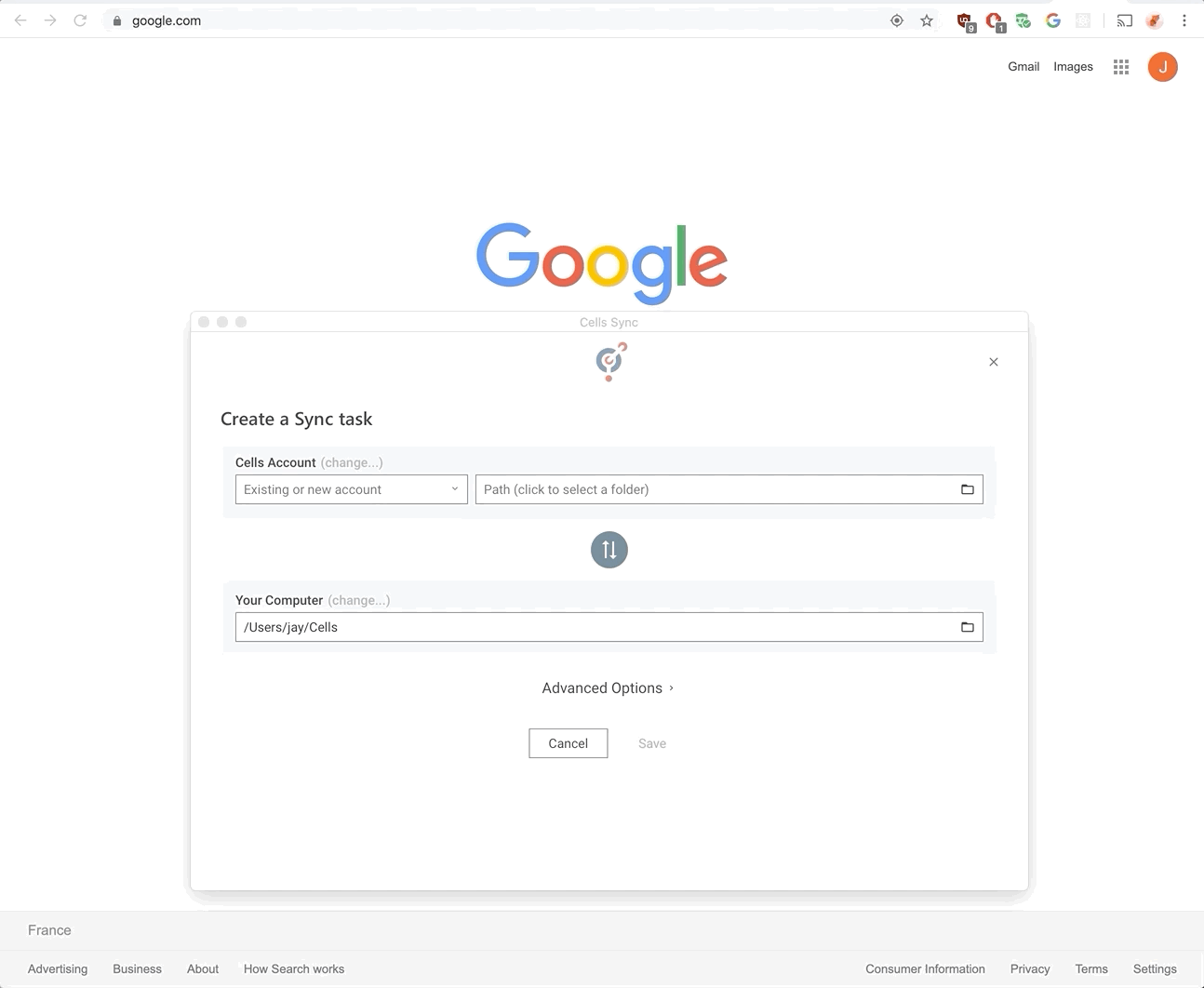Connect Desktop Sync
Providing CellsSync to your users can be an efficient way to help them keep their files offline on their desktop computer. However, please be aware of the following:
- When the sync client has many users connected to the same folder, some conflicts might arise. The users may then have to solve the conflicts manually. We recommend allowing users to sync only their
Personalworkspace as a starting point. - CellsSync is still in testing phase. We are getting a lot of positive feedback but it may not yet be 100% bullet-proof! Make sure to always backup your data on a regular basis.
Server Pre-requisites
Please beware that many users syncing high amount of files can severely load the server, your installation must be prepared for that! Also, if you are behind a reverse proxy, you may check the dedicated section to learn more about gRPC handling through reverse proxies.
For Cells Enterprise, Sync is enabled by an administrator on a per-workspace basis. By default, only Personal workspace is sync-enabled. If you wish to enable other workspaces, you have to switch the Allow Desktop Sync flag in each of them.
Installing CellsSync
Windows
Download the CellsSync MSI and execute it on your computer. It installs CellsSync as a windows application. For the time being, the local service is not automatically restarted at reboot.
MacOSX
Download the CellsSync DMG and execute it. Drag and drop CellsSync in the Applications folder, then launch it. The very first launch will alert about the file coming from the internet, in some cases you may have to launch it again after approving this alert.
Depending on your security config, MacOS might require additional permissions; System Preferences > Security & Privacy > Files and Folders and allow access.
Linux
There is currently no installer for Linux, just download the CellsSync Binary and run it with ./cells-sync start command.
Depending on distributions, the UX components might require additional packages, such as sudo apt install libappindicator3-1.
Configuring CellsSync
In order to be able to synchronize data, you must configure the connection from your CellsSync Client to your Cells server with a valid account. Let's create a task to synchronize your personal-files space on your server to a local folder of your choice.
- Go to the menu Tasks > Create Task.
- Choose
new server: type the URL of your Pydio Cells, for instancehttps://cells.example.com - A new tab in your default browser (as defined in your OS) opens and invites you to provide your credentials
- Once logged, you are redirected back to your CellsSync Client. The server is now available in the Cells Account selector.
- Select the server and choose a path on the
pathfield on its right. - In our current example, we choose Personal Files and then click on Select.
- In Your Computer section, select the local path where you want the data to be stored.
- Click Save: the task is created and starts synchronizing you data.