[Ent] LDAP / AD
In Cells, a LDAP server is seen as an external authentication source. You can extract a subset of users from your directory to be imported in Cells, using flexible parameters and configuration options. Cells supports binding to multiple directories using multiple LDAP domains.
Overview
Integration is achieved using a Master/Slave model, where your LDAP is the master. Any modification done in your LDAP will overwrite the corresponding value in Cells during the next synchronization.
As a consequence, we strongly advise that you configure your user interface to prevent the end-user from manually modifying any attribute that is mapped from an existing LDAP attribute.
Typically, you should remove the My Account button from menus for LDAP defined users (see last paragraph of this section for more info on this).
The synchronization runs on a regular basis (time and frequency are defined for each connection) and is managed by the scheduler: the configuration seen below only creates a new job in the scheduler. You can monitor and trigger this synchronization status directly in the scheduler (or Cells Flows if you have a license for it):
- Go to Cells Console >> Backend >> Scheduler
- Open editor for the synchronisation task by clicking on it in the list.
It is usually named: <name of your LDAP connexion> > Synchronize external directories
Supported Servers
The LDAP connector embedded in Cells Ent is compliant with LDAP standards. Thus, it can be used with servers that are implementing this protocol. We use the following servers for development and testing purposes. As such, they are known to integrate smoothly with Cells:
- OpenLDAP: a free, open source implementation of the Lightweight Directory Access Protocol developed by the OpenLDAP Project.
- Active Directory: a directory service of Microsoft that supports LDAP versions 2 and 3.
You must install and configure your server before connecting it in Pydio Cells. Feel free to contact us if you have questions about another specific implementation.
Create or edit a connection to an existing LDAP server
Logged as administrator, go to: Cells Console >> Identity Management >> External Directory.
Click on + DIRECTORY to register a new directory or select an existing LDAP configuration to modify it.
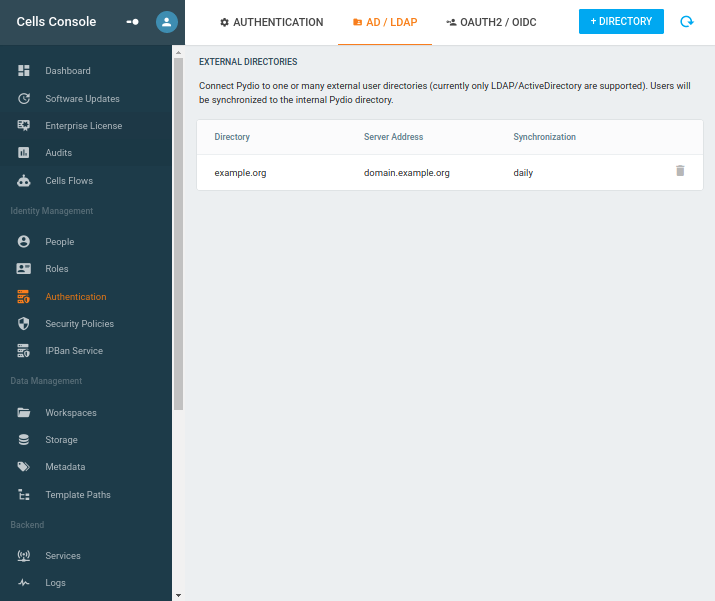
Configuration
General Option
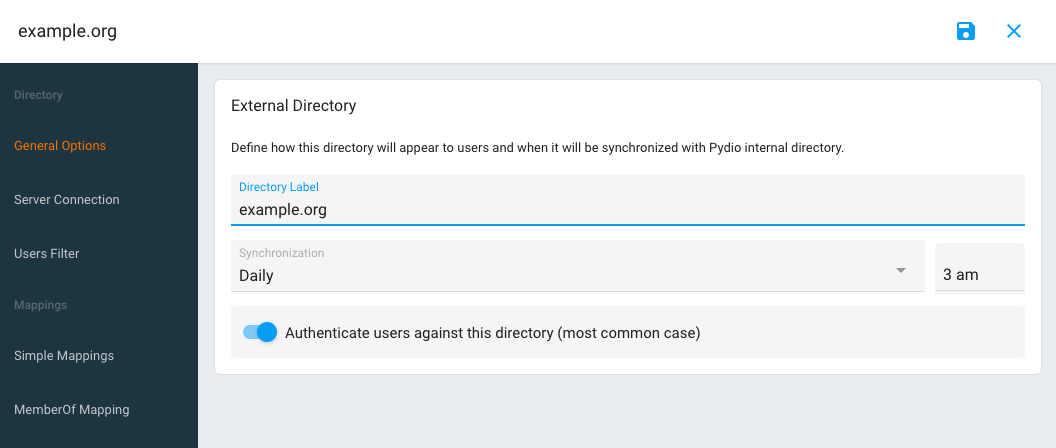
It is usually a good practice to name this connection using the corresponding domain name. Connecting a directory will synchronize LDAP users with internal directory, and enable authentication by binding users to the external directory.
As of Cells Enterprise 3.0.1, it is possible to only synchronize users internally, without binding the authentication part to the external directory. In that case, a random password is created for each users, and they must go through the "Reset Password" workflow to create their own password inside Cells. Subsequent synchronizations will not override this customized password for existing users.
Server Connection
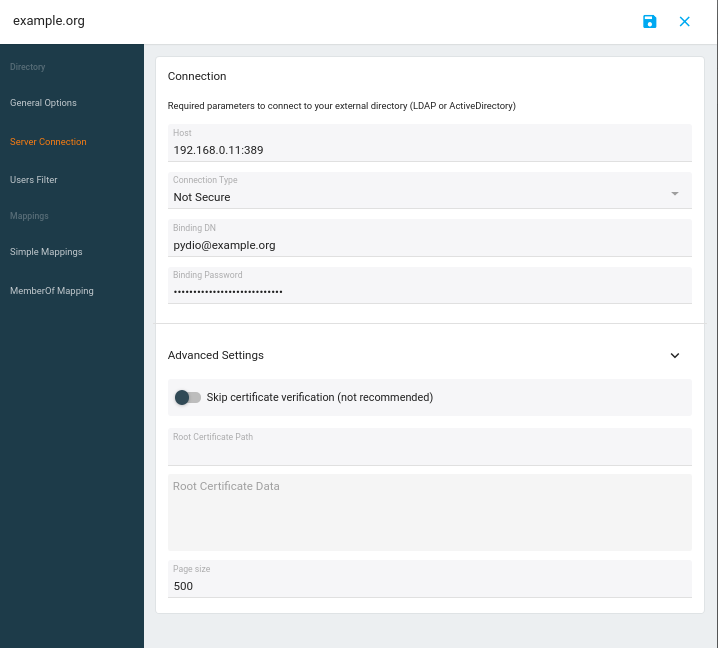
Use the numbers inside the above screenshot to refer to the settings.
1) Host
IP/hostname and port of your server. For instance:
127.0.0.1:389
ldap.domain.com:389
ldap.domain.com:639
If you do not specify any port, default port 389 is used.
2) Connection Type
Define the type of connection you use. It is not recommended using an insecure connection if you are not in a private LAN.
3) Administrative User for connection
3.1 Binding DN
The Distinguished Name of a power user in your directory, who has sufficient privileges to list other users and groups.
This field accepts user ID, Distinguished Name or Email. Choose the relevant format depending on your LDAP software.
For instance:
pydio-admin@example.com
cn=pydio-admin,ou=company,dc=example,dc=com
Note: in Active Directory, it is highly recommended using a dedicated LDAP user with delegated read privileges on the corresponding users. This can be done via the Read all user information task. You can visit this link for further information.
In Active Directory, find the DN of the chosen user via the properties popup:
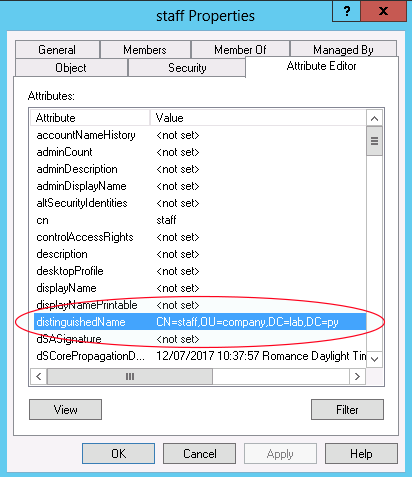
3.2 - Binding Password
Password of the above user
3.3 - Anonymous Bind
In some rare cases, you may wich to anonymously connect to the directory (assuming it is accessed on a private network). Toggle "Bind Anonymous" for that.
4) Certificate Management
4.1 Skip certificate verification
Turn this option ON if you are using a self-signed certificate that you trust. Use this option with extra care and at your own risk.
4.2 Root Certificate Path
This is only used for TLS and StartTLS connections.
Specify the absolute path (on Cells server) to the certificate of the LDAP server.
4.3 Root Certificate Data
This option allows you to directly use a base64 format certificate for securing the LDAP connection. This is a base64 non-linebreak string.
Note: You can retrieve the public part of your server's certificate using the following command.
openssl s_client -showcerts -connect ldapserver.com:389 </dev/null 2>/dev/null|openssl x509 -outform PEM >mycertfile.pem
5) Page size
This defines the maximum number of objects that are returned at each call.
Please note that the maximum page size is defined on the server (hard limit), but you might use this option to reduce page size on the client size. For the record, default page size is 500 in OpenLDAP and 1000 in Active Directory.
User Filter
Please setup at least one user filter, to define which users are to be imported from your external directory to Cells. You might only import a subset of your existing user base, depending on the filter you define.
The tab looks like this:
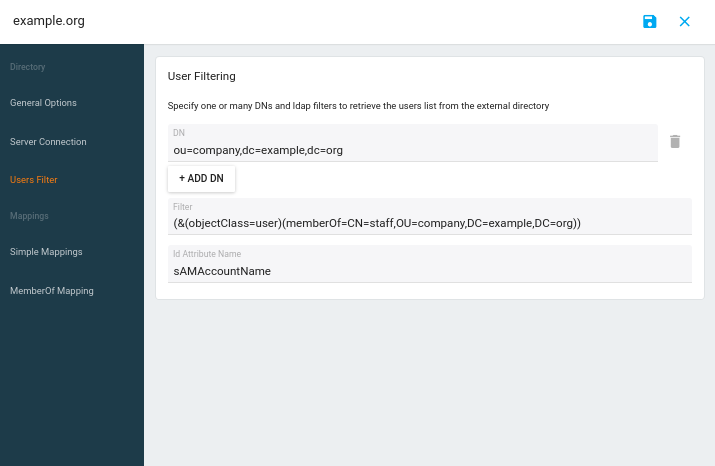
Use the numbers inside the above screenshot to refer to the settings.
1) DN
You can define more than one distinguished name (dn) of an organization unit (or a container in Active Directory) in the LDAP tree.
Cells will retrieve the corresponding users and import them to its internal user directory.
For instance:
ou=company,dc=example,dc=com
ou=visitor,dc=example,dc=com
2) Filter
Additionally, specify at least one simple condition that must be met for a LDAP user to be imported in Cells. For instance:
- Filtering by object class:
(objectClass=user)(objectClass=person)(objectClass=inetOrgPerson)
- Only import users whose department attribute value is staff:
(&(objectClass=user)(department=staff))
If you are not very familiar with LDAP filtering, you might find this article on Microsoft website useful to get more information about LDAP syntax and a bunch of examples.
When using Active Directory, it is highly recommended creating a specific security group to ease filtering. Typically, creating a staff security group in the company organisation and adding users and groups to it.
In Cells, the filter will look like this :
(&(objectClass=user)(memberOf=CN=staff,OU=company,DC=example,DC=org))
In Active Directory, if you want to also retrieve users from nested groups, you must specify this memberOf attribute: memberOf:1.2.840.113556.1.4.1941.
For instance, this retrieves all members of the staff group including all members in the nested groups.
(&(objectClass=user)(memberOf:1.2.840.113556.1.4.1941:=CN=staff,OU=company,DC=example,DC=com))
Mapping Attributes
You can map user attributes that are defined in your LDAP to user attributes in Pydio Cells. Each mapping is defined by a rule. A rule has three parts:
- Left Attribute: the attribute name of user object in the LDAP server
- Right Attribute: the attribute name of the user object in Cells.
- Rule String: an optional filter for the mapping process. This field can be blank, contain a list of values, or a regular expression.
Warning: In Pydio Cells, user attribute names are case sensitive.
E.g: displayName, email, Roles
A basic example
Let us say you have a department attribute on user objects in your LDAP model.
This attribute can have the following values:
financeadminhrmarketingit_helpdeskit_hardware
But you only want to map admin, it_helpdesk and it_hardware values to Roles in Pydio Cells.
In order to do so, you might define the following mapping rule:
- Left Attribute:
department - Rule String:
admin,it_helpdesk,it_hardware - Right Attribute:
Roles
If you need to only map values starting by it_, you can use the preg format.
- Left Attribute:
department - Rule String:
preg:^it_ - Right Attribute:
Roles